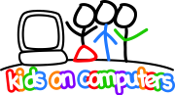HPTouchPad:Configuring webOS: Difference between revisions
mNo edit summary |
|||
| Line 41: | Line 41: | ||
* Select it and verify. | * Select it and verify. | ||
* Go to '''Turn off After''' and set it to 10 minutes. | * Go to '''Turn off After''' and set it to 10 minutes. | ||
* Go back to '''SETTINGS''' and select '''Device Info''' | |||
* The TouchPad's serial number will be displayed. Note it for the TouchPad's [http://glpi.kidsoncomputers.org GLPI] entry. | |||
==== Back Up the webOS configuration ==== | ==== Back Up the webOS configuration ==== | ||
Revision as of 14:35, 8 July 2013
Last Updated: 07/08/2013 By: BillM
Configuring the webOS Environment
This page describes changes to the webOS environment to achieve a prescribed Kids on Computers configuration. Changes to webOS are minimal since the emphasis is on the Android OS. The host system that was used to develop these steps is a PC running Windows 7. Other host system options exist.
The previous step was to update webOS to 3.0.5.
Assumptions
You have:
- A PC running Windows 7
- Latest Java installed and running on your Windows 7.
- Files necessary for this step available on the PC.
- An HP TouchPad (Tenderloin) that has been inspected, charged and updated according to previous steps.
Set the Kids on Computers logo wallpaper
- Connect the TouchPad to the PC with the provided USB cable
- A USB notification window will pop on TouchPad display.
- Select USB Drive mode.
- The TouchPad will be assigned a device drive number by Windows Explorer.
- Windows Explorer will create a window open to the TouchPad's root directory.
On the PC
- In the window displaying the TouchPad's root directory, open
/wallpapers - Delete the HP-provided wallpaper .jpg files
- Copy the 1024x1024 .jpg file with the Kids on Computers logo to this directory
- Open
/.wallpapers- delete the files found there and under
./thumbs - Copy a 1024x1024 .png file with the Kids on Computers logo to this directory
- Copy a 64x64 .png file with the Kids on Computers logo to the
./thumbsdirectory.
- delete the files found there and under
- Eject the TouchPad from the PC and remove the USB cable.
NOTE: Do not remove the cable without first ejecting the TouchPad.
On the TouchPad
- In SETTINGS select Screen & Lock
- Select Change Wallpaper
- The TouchPad should offer only one wallpaper file option: the KoC Logo
- Select it and verify.
- Go to Turn off After and set it to 10 minutes.
- Go back to SETTINGS and select Device Info
- The TouchPad's serial number will be displayed. Note it for the TouchPad's GLPI entry.
Back Up the webOS configuration
- In SETTINGS select Backup
- Select Back Up Now
- When the backup is finished, reboot
- Verify after rebooting that the wallpaper is correct and the settings are as established above.
The process from first booting webOS to this point takes less than an hour.
The TouchPad is now ready for CyanogenMod 9 installation.