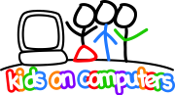HPTouchPad:Initial Out-of-Box Activation
Last Updated: 07/28/2013 By: BillM
This is the first in a series of steps describing how to configure an HP TouchPad tablet with an Android OS as prescribed for Kids on Computers use. These steps begin here before the HP TouchPad box is opened and conclude with a usable Android tablet.
Check it out
Open the box, remove and unwrap the TouchPad, the charger and the USB cable and examine the items for physical damage.
Charge the battery
Plug in the charger, use the USB cable to connect it to the TouchPad and allow the battery to charge fully. This confirms that all hardware shipped with the TouchPad operates without problems.
Note: The HP Touchpad requires 2A input power to charge. The charger that is included in the box, when plugged into an outlet, will provide this power. But other A/C adapters may not work. Charging from a computer USB port also may not work.
- You should allow a minimum of five hours for the battery to charge.
- Ignore the tablet and any requests for input while the battery is charging.
- The TouchPad doesn't announce when the battery is fully charged.
While the battery is charging
- The IMEI number from the box label uniquely identifies the tablet, but is not the actual serial number. The serial number will be identified at a later step, below. Note the IMEI number and register it in GLPI.
- Assign a unique KoC identifying number as the TouchPad's NAME in Glpi
- Several existing Glpi TouchPad entries are of the form: 2013-T00NN where "NN" is a numeric sequence. Choose the next number. This two digit number will be used in the TouchPad's unique email address and also in the CyanogenMod environment.
- Make a label if you have the resources and fix it to the tablet.
- By the time the battery is charged, have available the following information:
- WiFi connection information: SSID and Password
- Email registration address, e.g. koc_hptouchpad.00NN@gmail.com
When the TouchPad boots to webOS for the first time
- Select the language and confirm.
- Provide network access information: SSID and Password
- Accept Terms and Conditions
- Under HP webOS Account, Create New Account
- Name: Koc Tableta
- Email: koc_hptouchpad.00NN@gmail.com ; password: SoloParaNinos
- Recovery Email: koc_hptouchpad.0000@gmail.com
- NOTE: This appears to NOT create the associated gmail account.
- Sign In with the TouchPad's unique email address and password
- Assign the TouchPad a webOS device name : KoC HPTouchPad 00NN
- Accept Terms and Conditions
- Unset 'Allow Google location service to collect..."
- Set AutoLocate to OFF
- The system will reboot when you press CONTINUE.
The Launcher page is reached by tapping on the up arrow icon in the bottom right hand corner of the main page. Once on the Launcher page, SETTINGS is found at the right of the selection bar at top of page. From Launcher->Settings select Device Info
- Verify that the Device Name is KoC HPTouchPad 00NN and correct if necessary
- Verify that the HP WEBOS ACCOUNT has the correct email address.
- Record the device SERIAL NUMBER and enter it in Glpi.
Reboot the system again.
The next step is to update webOS.