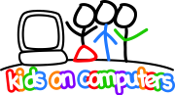HPTouchPad:Configuring webOS
Last Updated: 06/19/2013 By: BillM
Configuring the webOS Environment Using a Windows 7 Host System
Assumptions
You have:
- A PC running Windows 7
- Latest Java installed and running on your Windows 7
- An HP TouchPad (Tenderloin) that has been inspected, charged and updated according to previous steps.
Configure the webOS environment
Set the Kids on Computers logo wallpaper
- Connect the TouchPad to the PC with the provided USB cable
- A USB notification window will pop on TouchPad display.
- Select USB Drive mode.
- The TouchPad will be assigned a device drive number by Windows Explorer.
- Windows Explorer will create a window open to the TouchPad's root directory.
On the PC
- In the TouchPad window, in the root directory, open /wallpapers
- Delete the HP-provided wallpaper .jpg files
- Copy the 1024x1024 .jpg file with the Kids on Computers logo to this directory
- Open /.wallpapers
- delete the files found there and under ./thumbs
- Copy a 1024x1024 .png file with the Kids on Computers logo to this directory
- Copy a 64x64 .png file with the Kids on Computers logo to the ./thumbs directory.
- Eject the TouchPad from the PC and remove the USB cable.
NOTE: Do not remove the cable without first ejecting the TouchPad.
On the TouchPad
- In SETTINGS, select Screen & Lock
- Select Change Wallpaper
- The TouchPad should offer only one wallpaper file option: the KoC Logo
- Select it and verify.
- Go to Turn off After and set it to 10 minutes.
- In SETTINGS, select 'Backup'
- Select 'Back Up Now'
- When the backup is finished, reboot
- Verify after rebooting that the wallpaper is correct and the settings are as established above.
- In SETTINGS, select 'Backup'
The process from first booting webOS to this point takes less than an hour.
The TouchPad is now ready for CyanogenMod 9 installation.