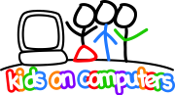Media Server Setup Notes: Difference between revisions
No edit summary |
No edit summary |
||
| Line 1: | Line 1: | ||
== Hardware == | == Hardware == | ||
The main purpose of an educational media server is to provide data (usually via HTTP) to clients on a local area network. This means a network interface and a lot of storage are more important than graphics card capability and possibly even physical memory. | The main purpose of an educational media server is to provide data (usually via HTTP) to clients on a local area network. This means a network interface and a lot of storage are more important than graphics card capability and possibly even physical memory. | ||
| Line 22: | Line 21: | ||
==== Operating System Setup ==== | ==== Operating System Setup ==== | ||
It's a good idea to do all of this while connected to the Internet. | |||
# Prepare Media | # Prepare Media | ||
## Retrieve i386 desktop .iso image from www.lubuntu.net. | ## Retrieve i386 desktop .iso image from www.lubuntu.net. | ||
## Burn .iso to blank CD-R | ## Burn .iso to blank CD-R | ||
# Install OS | # Install OS | ||
## Accept most defaults | ## Accept most defaults | ||
## Install updates over network connection during installation | ## Install updates over network connection during installation | ||
## Create a generic user account. *Write down username/password, to be passed on to future admin* | ## Create a generic user account. *Write down username/password, to be passed on to future admin* | ||
# Post Installation Configuration | # Post Installation Configuration | ||
## Change from DHCP to static IP address | |||
### Since this host will be used as a server, it should be addressable at a known IP on an offline LAN. This can be done in Preferences => Network Connections. | |||
## Make sure all disks are mounted | |||
### Instead of using the Disk Utility from within a user account, we want the disks mounted at boot time for services to use. Use [https://help.ubuntu.com/community/Fstab fstab] to accomplish this. Reboot to verify 300GB disk is visible and mounted. | |||
## Install additional language packs | |||
### Use Preferences => Language Support to add other languages | |||
### Switch to Spanish, logout/login, verify | |||
## Enable SSH Daemon | |||
### It will be easier to configure services using the console over ssh than GUI | |||
### $ sudo apt-get install openssh-server | |||
Revision as of 13:35, 31 August 2012
Hardware
The main purpose of an educational media server is to provide data (usually via HTTP) to clients on a local area network. This means a network interface and a lot of storage are more important than graphics card capability and possibly even physical memory.
I used an older PC with low memory, but a decent amount of disk space.
Shuttle XPC
- Shuttle XPC SB77G5 - small form factor PC
- Dual core Pentium 4 3.0Ghz
- 512 MB memory
- 1 80GB ATA disk
- 1 300GB SATA disk
- Broadcom Gigabit Ethernet
- NVidia GeForce 7600 GS graphics card (VGA, DVI, and S-Video out), AGP
- DVD RW
Software
Operating System
I tried Ubuntu 12.04.1 first, via DVD install. But even in "Live" mode, it ran really slow on 512MB of physical memory. So next I tried Lubuntu 12.04 Desktop, which worked much better.
Operating System Setup
It's a good idea to do all of this while connected to the Internet.
- Prepare Media
- Retrieve i386 desktop .iso image from www.lubuntu.net.
- Burn .iso to blank CD-R
- Install OS
- Accept most defaults
- Install updates over network connection during installation
- Create a generic user account. *Write down username/password, to be passed on to future admin*
- Post Installation Configuration
- Change from DHCP to static IP address
- Since this host will be used as a server, it should be addressable at a known IP on an offline LAN. This can be done in Preferences => Network Connections.
- Make sure all disks are mounted
- Instead of using the Disk Utility from within a user account, we want the disks mounted at boot time for services to use. Use fstab to accomplish this. Reboot to verify 300GB disk is visible and mounted.
- Install additional language packs
- Use Preferences => Language Support to add other languages
- Switch to Spanish, logout/login, verify
- Enable SSH Daemon
- It will be easier to configure services using the console over ssh than GUI
- $ sudo apt-get install openssh-server
- Change from DHCP to static IP address