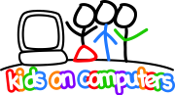Rasbian: Difference between revisions
Jeffpullen (talk | contribs) No edit summary |
Jeffpullen (talk | contribs) |
||
| Line 127: | Line 127: | ||
== KOC Distribution modification and creation == | == KOC Distribution modification and creation == | ||
=== Creating the installer === | === Creating the automated installer === | ||
Directions taken from https://github.com/raspberrypi/noobs | Directions taken from https://github.com/raspberrypi/noobs | ||
This assumes that you have already created a working copy of the image that you want to deploy. If not, see the section above on creating an image. | |||
There are two main use cases for which you may want to create a custom version of one of the standard OS releases that is suitable for installation via NOOBS: | There are two main use cases for which you may want to create a custom version of one of the standard OS releases that is suitable for installation via NOOBS: | ||
| Line 165: | Line 166: | ||
To create the boot tarball you will need to run tar -cvpf <label>.tar . at the root directory of the boot partition of your custom OS version. You should then compress the resulting tarball with xz -9 -e <label>.tar. | To create the boot tarball you will need to run tar -cvpf <label>.tar . at the root directory of the boot partition of your custom OS version. You should then compress the resulting tarball with xz -9 -e <label>.tar. | ||
=== Project page === | === Project page === | ||
https://github.com/raspberrypi/noobs | https://github.com/raspberrypi/noobs | ||
Revision as of 15:35, 26 April 2015
This page is for details on using a Raspberry Pi 2 with the KOC essential software.
Software
TuxMath
Install directions: sudo apt-get install tuxmath
Launch directions: Menu -> Education -> Tux Math
- Time to first click: 29 seconds
- Responsiveness after loading: No perceptible lag on clicks or interaction
- Time to close: < 1 second
TuxType
Install directions: sudo apt-get install tuxtype
Launch directions: Menu -> Education -> Tux Type
- Time to first click: 4 seconds
- Responsiveness after loading: No perceptible lag on clicks or interaction
- Time to close: < 1 second
TuxPaint
Install directions: sudo apt-get install tuxpaint
Launch directions: Menu -> Education -> Tux Paint
- Time to first click: 2 seconds
- Responsiveness after loading: No perceptible lag on clicks or interaction
- Time to close: < 1 second
Gcompris
Install directions: sudo apt-get install gcompris
Launch directions: Menu -> Education -> Educational suite Gcompris
- Time to first click: 15 seconds
- Responsiveness after loading: A tiny bit of mouse lag navigating the main menu
- Time to close: < 1 second
Gimp
Install directions: sudo apt-get install gimp
Launch directions: Menu -> Graphics -> GNU Image Manipulation Program
- Time to first click: 14 seconds
- Responsiveness after loading: Very responsive, but the mouse icon was flickering
- Time to close: < 1 second
Leafpad
Install directions: PREINSTALLED
Launch directions: Menu -> Accessories -> Text Editor
- Time to first click: < 1 second
- Responsiveness after loading: Very responsive
- Time to close: < 1 second
Libre Office
Install directions: sudo apt-get install libreoffice
Launch directions: Menu -> Office -> Libre X
Libre Writer
- Time to first click: 4 seconds
- Responsiveness after loading: Very responsive
- Time to close: < 1 second
Libre Calc
- Time to first click: 1 second
- Responsiveness after loading: Very responsive
- Time to close: < 1 second
Libre Impress
- Time to first click: 2 seconds
- Responsiveness after loading: Very responsive
- Time to close: 1 seconds
Stellarium
Install directions: sudo apt-get install stellarium
Launch directions: Menu -> Education -> Stellarium
- Time to first click: 8 seconds
- Responsiveness after loading: Very slow... but usable and still fun
- Time to close: 2 seconds
Python Games
Install directions: PREINSTALLED
Launch directions: Menu -> Games -> Python Games
- Time to first click: 2 seconds
- Responsiveness after loading: Very good
- Time to close: 1 second1
Games included
- flippy
- fourinarow
- gemgem
- inkspill
- memorypuzzle
- pentomino
- simulate
- slidepuzzle
- squirrel
- starpusher
- tetromino
- tetrominoforidiots
- wormy
KOC Distribution modification and creation
Creating the automated installer
Directions taken from https://github.com/raspberrypi/noobs This assumes that you have already created a working copy of the image that you want to deploy. If not, see the section above on creating an image.
There are two main use cases for which you may want to create a custom version of one of the standard OS releases that is suitable for installation via NOOBS:
If you are a teacher wanting to easily deploy a custom OS release containing pre-defined set of packages and files onto a number of SD cards (e.g. to provision a class set of Raspberry Pi's or quickly restore a Raspberry Pi back to custom "factory" settings).
If you want to be able to back up your existing installed packages and files so that any future OS re-install does not force you back to a clean install.
The following steps allow you to create a modified copy of one of the standard OS releases that contains your custom files, packages and settings.
Download a base version of NOOBS from http://downloads.raspberrypi.org/NOOBS_latest
Extract the NOOBS zipfile
Navigate to the os directory
Create a copy of the folder containing the OS release that you want to modify and rename it with a custom name.
Edit the following fields in the os.json file contained in the folder that you just created
- "name" - replace the name of the base OS with the name of your custom OS version
- "description" - replace the description of the standard OS install with one for your custom OS version
[Optional] Rename or replace the existing <OS>.png icon file with one matching the name of your custom OS version
[Optional] Replace the PNG image files in the slides and slides_vga directory with your own custom installer slides
Edit the following fields in the partitions.json file contained in the folder that you just created
- "partition_size_nominal" - replace the numerical value with the size of the paritions in your custom OS version
- "uncompressed_tarball_size" - replace the numerical value with the size of your filesystem tarballs when uncompressed
Replace the .tar.xz root and boot filesystem tarballs with copies created from your custom OS version (these instructions assume you're only using a single OS at a time with NOOBS - they won't work if you're running multiple OSes from a single SD card). The name of these tarballs needs to match the labels given in partitions.json.
To create the root tarball you will need to run tar -cvpf <label>.tar /* --exclude=proc/* --exclude=sys/* --exclude=dev/pts/* from within the root filesystem of your custom OS version. You should then compress the resulting tarball with xz -9 -e <label>.tar.
To create the boot tarball you will need to run tar -cvpf <label>.tar . at the root directory of the boot partition of your custom OS version. You should then compress the resulting tarball with xz -9 -e <label>.tar.