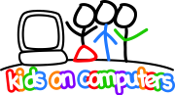HPTouchPad:Installing CM-9 Linux: Difference between revisions
(Created page with "''Last Updated:''' {{REVISIONMONTH}}/{{REVISIONDAY2}}/{{REVISIONYEAR}} '''By:''' {{REVISIONUSER}} This page describes how to install CyanogenMod 9 onto an HP TouchPad. It refer...") |
|||
| (2 intermediate revisions by 2 users not shown) | |||
| Line 28: | Line 28: | ||
* Create a directory <code>clockworkmod</code> in the webOS root directory. | * Create a directory <code>clockworkmod</code> in the webOS root directory. | ||
* Create a directory <code>backup</code> in the newly created <code>/clockworkmod</code> directory | * Create a directory <code>backup</code> in the newly created <code>/clockworkmod</code> directory | ||
* Copy | * Copy a CM-9 configuration archive files to the <code>/clockworkmod/backup</code> directory | ||
** This file will vary, based on the tablet group being installed (e.g. Spanish, CHOICE Humanitarian Nepal, etc.) | |||
** Move this restore data (as a complete directory) to <code>/clockworkmod/backup</code>. | |||
** Directory name of this backup is typically CCYY-MM-DD.HH.MM.SS/ | |||
** Example: <code>2013-05-16.15.13.12/</code> | |||
Eject the TouchPad, then disconnect the USB cable from the TouchPad. | Eject the TouchPad, then disconnect the USB cable from the TouchPad. | ||
| Line 59: | Line 62: | ||
* Press and hold the Power button on the tablet. | * Press and hold the Power button on the tablet. | ||
* Choose Reboot. A second menu will appear. | |||
* Choose the Bootloader option. | * Choose the Bootloader option. | ||
* When the moboot Bootloader screen appears, change to ClockworkMod | * When the moboot Bootloader screen appears, change to ClockworkMod | ||
Latest revision as of 20:45, 12 June 2014
Last Updated:' 06/12/2014 By: Avni
This page describes how to install CyanogenMod 9 onto an HP TouchPad. It refers to file and directory names found in the previous step: Linux Setup.
Assumptions
These steps are dependent on the host system being properly set up with the correct files. All steps specified in Linux Setup should be complete before starting here.
Prepare the TouchPad
- Boot the TouchPad to webOS.
- Connect Linux host to the TouchPad with the provided USB cable.
- A USB notification window will pop up on the TouchPad display.
- Select USB Drive mode.
- On the Linux host, you should be prompted for how to connect. Choose to "Open Folder" or equivalent.
Create the install directory
Create a directory cminstall in the webOS root directory. Precise spelling and case is essential.
Copy the following four .zip files from the Linux host (CyanogenMod9 folder) into the TouchPad /cminstall directory:
- moboot_038-tenderloin.zip
- cm-9-20130512-NIGHTLY-tenderloin.zip
- update-CWM6_tenderloin-20121215.zip
- update-gapps-ics-20120429-signed.zip
Create the backup recovery directory
- Create a directory
clockworkmodin the webOS root directory. - Create a directory
backupin the newly created/clockworkmoddirectory - Copy a CM-9 configuration archive files to the
/clockworkmod/backupdirectory- This file will vary, based on the tablet group being installed (e.g. Spanish, CHOICE Humanitarian Nepal, etc.)
- Move this restore data (as a complete directory) to
/clockworkmod/backup. - Directory name of this backup is typically CCYY-MM-DD.HH.MM.SS/
- Example:
2013-05-16.15.13.12/
Eject the TouchPad, then disconnect the USB cable from the TouchPad.
Shutdown the Touchpad
- Hold down the power button until prompted to "Shut Down".
Install
Boot the TouchPad into USB (recovery) mode
- While holding the Volume Up button, press and hold the PowerOn button (simultaneously) until the large white USB symbol appears on the TouchPad display.
- Connect TouchPad to the Linux host with provided USB cable.
- On the Linux host, open a terminal session
- Change to the
CyanogenMod9folder - Excute the following command:
novacom boot mem:// < ACMEInstaller3
- The prompt will return within a second or two.
- The TouchPad display will change to the HP logo and then immediately to the Double Penguin display mode.
- Screens of text will scroll by while the installation proceeds.
- The TouchPad will reboot in five minutes or so.
- Disconnect the TouchPad from the PC as it boots.
Initial Boot with moboot
Moboot should present multiple boot selections, and it should default to CyanogenMod 9 after a timeout of about five seconds. To change the selection from this interface, use the Volume Up/Down buttons. To make a selection, use the tablet's main selection button (sometimes called the "Home" button).
Allow the TouchPad to boot to CM-9. It takes two or more minutes to reboot. You should now be running in the Android Ice Cream Sandwich environment.
Install gapps
In order to install additional packages, such as Google Apps, we use ClockworkMod.
- Press and hold the Power button on the tablet.
- Choose Reboot. A second menu will appear.
- Choose the Bootloader option.
- When the moboot Bootloader screen appears, change to ClockworkMod
- Choose:
- Install zip from sdcard
- choose file from sdcard
/sdcard/cminstall/gapps-ics-20120429-signed.zip- Yes - Install
/sdcard/cminstall/gapps-ics-20120429-signed.zip
- Installation takes about a minute
- Restart the tablet by following these steps:
- Go Back
- Reboot system now
Proceed to the the next step to configure the CM-9 environment.